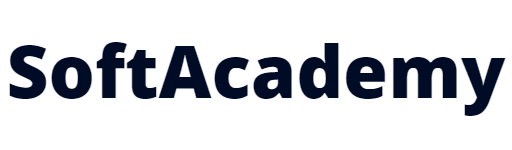¿Cómo configurar el espacio de trabajo en AutoCAD?
Configurar el espacio de trabajo en AutoCAD es importante porque puede mejorar significativamente la eficiencia y la productividad del usuario. Aquí hay algunas razones por las que la configuración del espacio de trabajo es importante en AutoCAD:
- Ahorro de tiempo: Un espacio de trabajo configurado adecuadamente puede ahorrar mucho tiempo al usuario. Si las herramientas y las barras de herramientas más utilizadas se encuentran en lugares convenientes y de fácil acceso, el usuario puede completar sus tareas más rápido.
- Personalización: La configuración del espacio de trabajo permite personalizar el entorno de trabajo para que se adapte a las necesidades y preferencias del usuario. Por ejemplo, si un usuario utiliza ciertas herramientas con más frecuencia que otras, puede personalizar la interfaz de AutoCAD para que esas herramientas estén fácilmente accesibles.
- Consistencia: Al configurar el espacio de trabajo, se puede garantizar la consistencia en el uso de AutoCAD en un equipo o en una empresa. Si todos los usuarios tienen una configuración similar, es más fácil colaborar en proyectos y compartir archivos.
- Facilidad de aprendizaje: Una interfaz de AutoCAD bien configurada puede ser más fácil de aprender para los nuevos usuarios. Al tener una interfaz organizada y clara, los nuevos usuarios pueden concentrarse en aprender el software en lugar de tratar de encontrar herramientas en una interfaz confusa.
A continuación te presentamos un tutorial paso a paso para configurar el espacio de trabajo y personalizar las preferencias del software AutoCAD:
Paso 1: Abre AutoCAD Una vez que hayas iniciado AutoCAD, verás la pantalla de inicio que muestra una lista de archivos recientes y opciones de configuración. Puedes elegir abrir un archivo reciente o hacer clic en “Nuevo” para crear un nuevo dibujo.
Paso 2: Configurar el espacio de trabajo Para personalizar el espacio de trabajo, puedes elegir entre las diferentes opciones de espacio de trabajo disponibles. Para hacer esto, haz clic en la pestaña “Inicio” en la parte superior de la pantalla y selecciona “Espacio de trabajo” en el menú desplegable.
Aquí, puedes elegir entre varios espacios de trabajo, como “Dibujo 2D” y “Dibujo 3D”. También puedes seleccionar “Interfaz clásica” para volver a una versión anterior de la interfaz de AutoCAD.
Paso 3: Personalizar las preferencias del software AutoCAD te permite personalizar tus preferencias para adaptar el software a tus necesidades específicas. Para hacer esto, haz clic en la pestaña “Archivo” en la parte superior de la pantalla y selecciona “Opciones” en el menú desplegable.
A continuación, se abrirá la ventana “Opciones de AutoCAD”. Aquí, encontrarás una lista de categorías de preferencias, como “Abrir y guardar”, “Sistema”, “Visualización” y “Perfil”. Puedes hacer clic en cada categoría para ver y cambiar las preferencias específicas de cada una.
Por ejemplo, en la categoría “Abrir y guardar”, puedes cambiar la carpeta predeterminada donde se guardan los archivos nuevos y establecer opciones de copia de seguridad automática. En la categoría “Visualización”, puedes cambiar la configuración de la pantalla, como el fondo de la pantalla y el tamaño de los iconos.
Paso 4: Guardar las preferencias personalizadas Una vez que hayas realizado todos los cambios de preferencias que deseas, asegúrate de hacer clic en el botón “Aplicar” o “Aceptar” para guardar los cambios.
También puedes guardar tus preferencias personalizadas como un perfil para que puedas cargarlas en otro momento. Para hacer esto, selecciona “Perfil” en la lista de categorías de opciones y haz clic en “Guardar perfil como”. Ingresa un nombre para el perfil y haz clic en “Aceptar” para guardar las preferencias.
Conclusión: Configurar el espacio de trabajo y personalizar las preferencias del software AutoCAD es fácil y puede ayudarte a trabajar de manera más eficiente. Al personalizar las preferencias, puedes hacer que el software se adapte a tus necesidades y estilo de trabajo específicos. Espero que este tutorial te haya ayudado a comenzar a personalizar tu experiencia de AutoCAD.