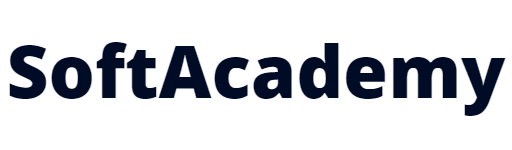Cómo hacer correspondencia en Word: Tutorial paso a paso
La correspondencia es una forma eficaz de enviar múltiples documentos con información personalizada a diferentes destinatarios sin tener que crear cada uno de ellos manualmente. Word tiene una función de correspondencia que te permite crear documentos personalizados de forma rápida y sencilla. Aquí te mostramos cómo hacer correspondencia en Word:
Paso 1: Crear una lista de destinatarios
Lo primero que debes hacer es crear una lista de destinatarios en un archivo de Excel o en un archivo de texto. En este archivo, debes incluir la información que deseas utilizar para personalizar los documentos, como los nombres, direcciones, títulos, etc. Asegúrate de guardar el archivo en un lugar fácil de encontrar.
Paso 2: Crear el documento principal
Crea el documento principal que deseas enviar a los destinatarios. Este documento debe incluir todo el texto que deseas que se envíe a cada destinatario, excepto la información personalizada que se agregará en el siguiente paso.
Paso 3: Insertar campos de combinación de correspondencia
Para agregar información personalizada a cada documento, debes insertar campos de combinación de correspondencia en el documento principal. Estos campos indican a Word qué información personalizada debe incluirse en cada documento. Para hacer esto, selecciona la pestaña “Correspondencia” en la cinta de opciones y luego selecciona “Insertar campo de combinación”. Luego, selecciona el tipo de campo que deseas insertar, como “Nombre” o “Dirección”. Repite este proceso para todos los campos de combinación que deseas incluir.
Paso 4: Combinar correspondencia
Una vez que hayas insertado los campos de combinación, estás listo para combinar correspondencia. Para hacer esto, selecciona la opción “Iniciar combinación de correspondencia” en la pestaña “Correspondencia”. Luego, selecciona “Cartas” y elige el archivo de lista de destinatarios que creaste en el paso 1. Asegúrate de seleccionar la opción “Vista previa de resultados” para asegurarte de que los documentos personalizados se vean como deseas.
Paso 5: Verificar y enviar los documentos personalizados
Después de combinar la correspondencia, Word creará documentos personalizados para cada destinatario en función de la información que hayas proporcionado en la lista de destinatarios y los campos de combinación de correspondencia que hayas insertado. Verifica que los documentos personalizados se vean como deseas y luego selecciona la opción “Finalizar y combinar” en la pestaña “Correspondencia”. Luego, selecciona “Imprimir documentos” o “Enviar correo electrónico” para enviar los documentos personalizados a los destinatarios.
Con estos simples pasos, puedes crear documentos personalizados para múltiples destinatarios de forma rápida y sencilla utilizando la función de correspondencia de Word. La clave para una correspondencia exitosa es crear una lista de destinatarios precisa y completa, e insertar los campos de combinación de correspondencia correctos en el documento principal.